Adding a Place of Interest
Anyone can add a place of interest.
Please follow the guide below.
Note that a member of admin will get an alert when these are added and so may tidy it up if information is missing
There are two ways to add a place of interest
The first, potentially easier way is detailed below
METHOD ONE
From the map
Open the map and zoom in to the location of the place of interest. You can use the A button on the left hand side (aerial view) or the G button on the left hand side (google view) to get in very close. It is very important that you click in the right place.
So for example, adding Stratford YHA,
| G Button If Google map shown | 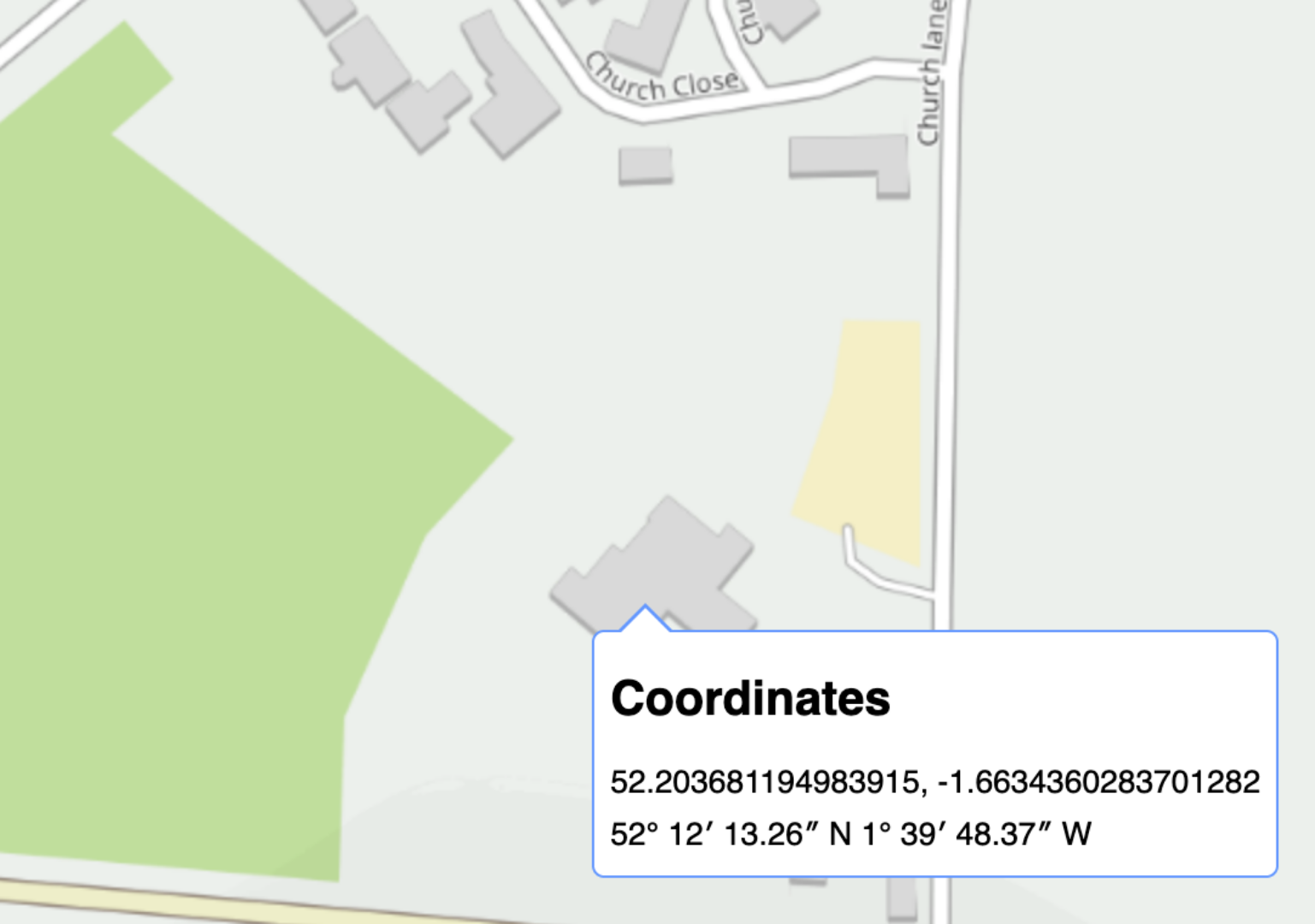 | Open Street Map View |
| G Button If Open Street Shown | 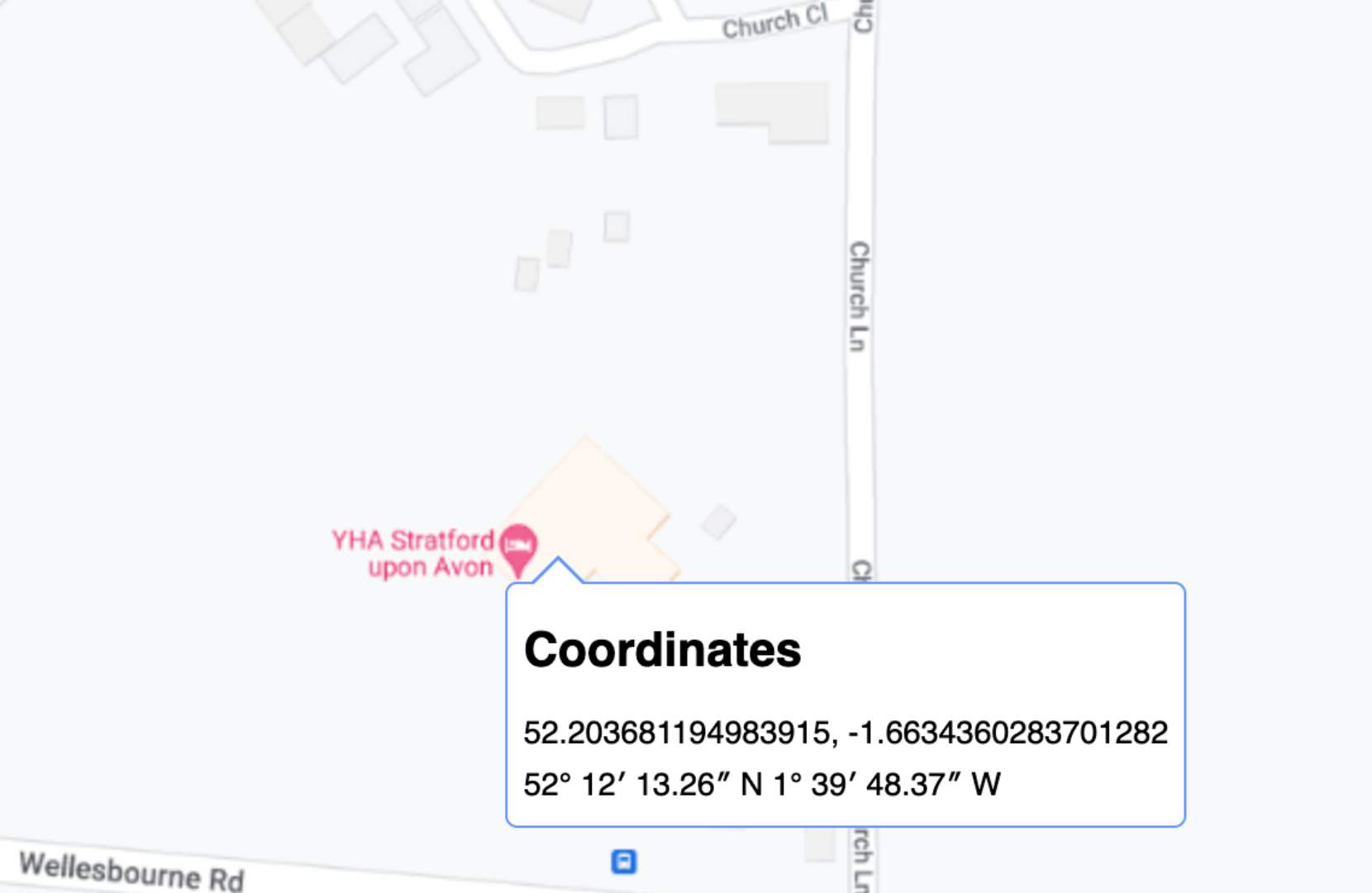 | Google View |
| A Button Click this again to get the map views | 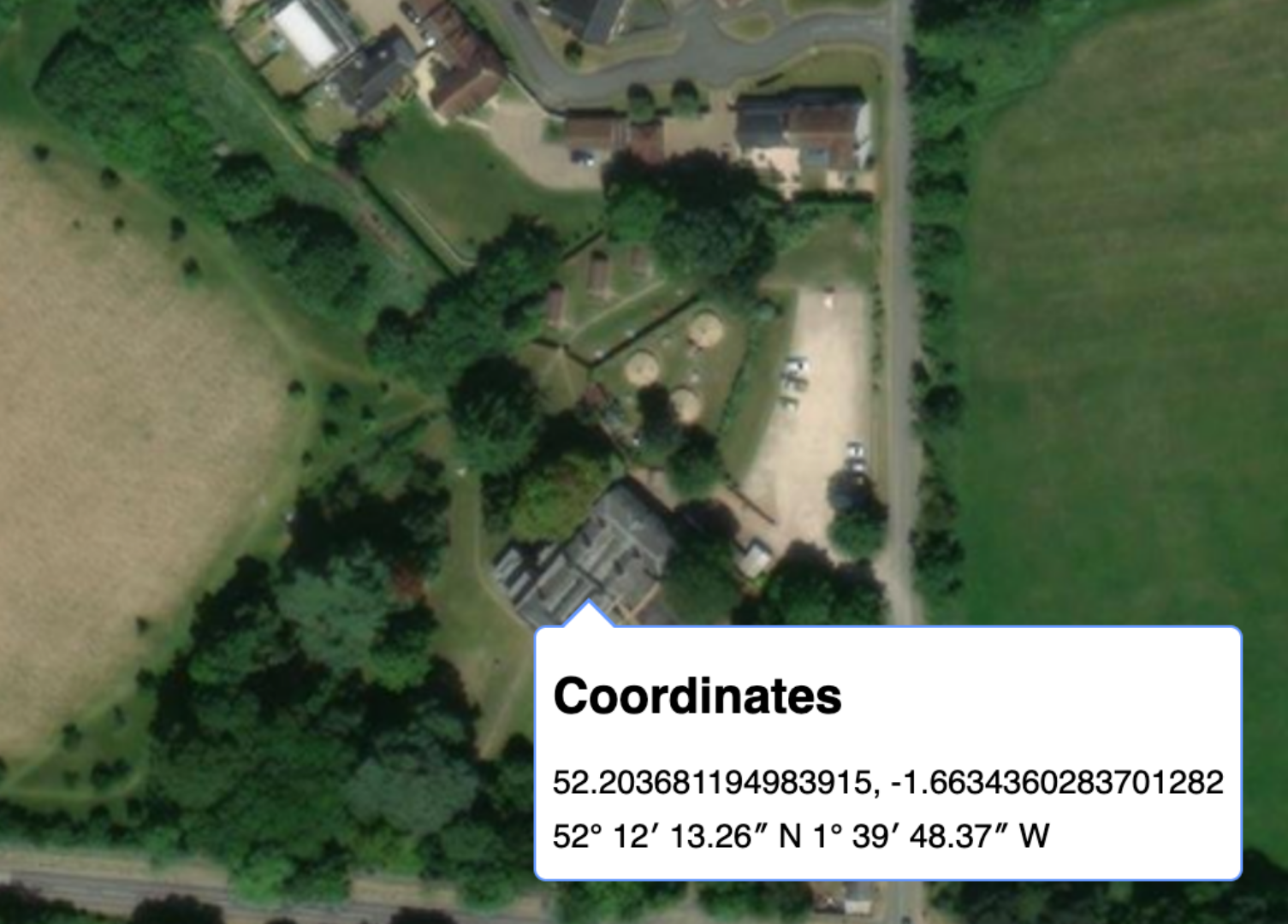 | Aerial View |
Press the Shift key while clicking with the left mouse button at the maps location. This will reveal the Coordinates as the above examples show
When you do this a simple form pops up with the maps GPS reference already filled in. This will appear as a separate box, usually above and to the left
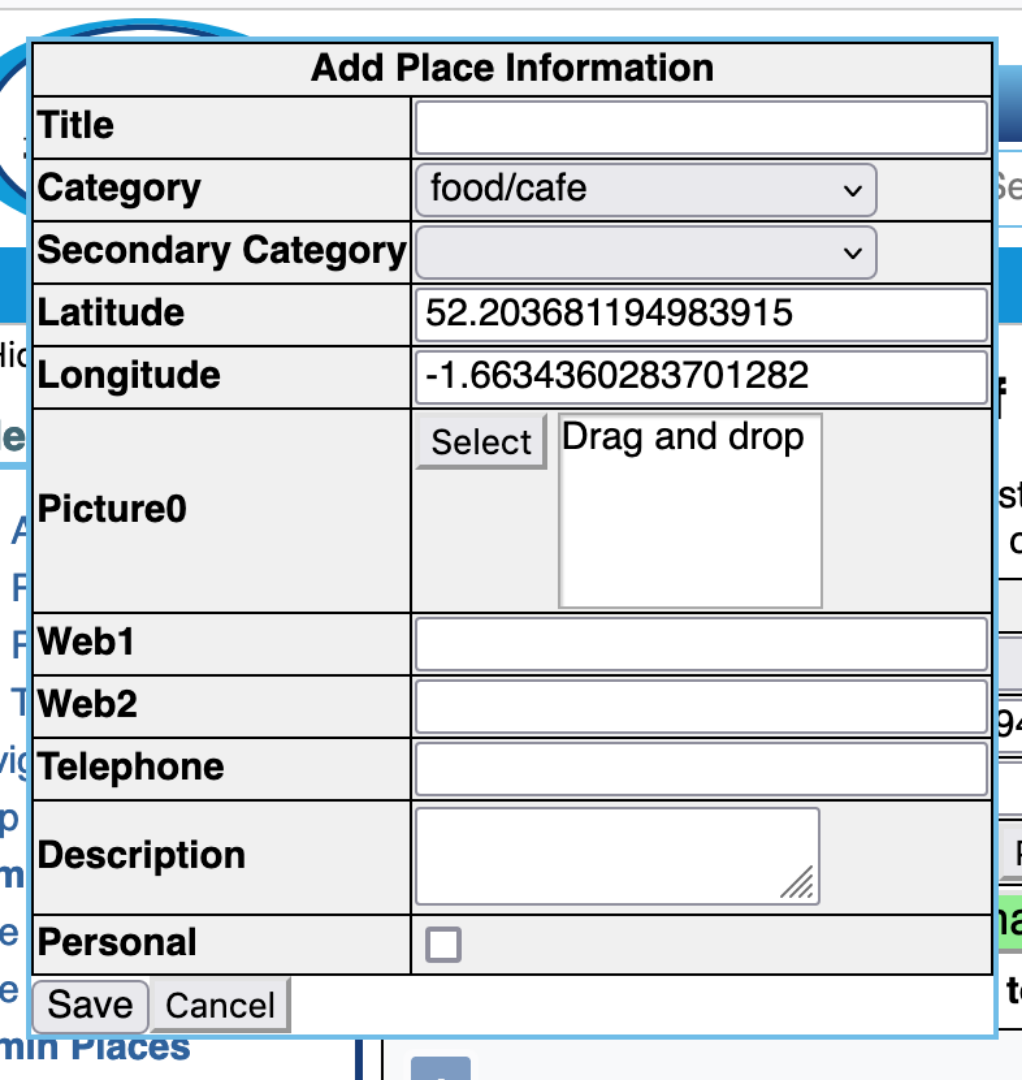
There are boxes to fill in.
The absolute minimum is Title and Category, but please add more
Title

Name of the place . After this the nearest settlement in brackets as this helps when searching for places
Example: Holy Cow (Radstock)
Category
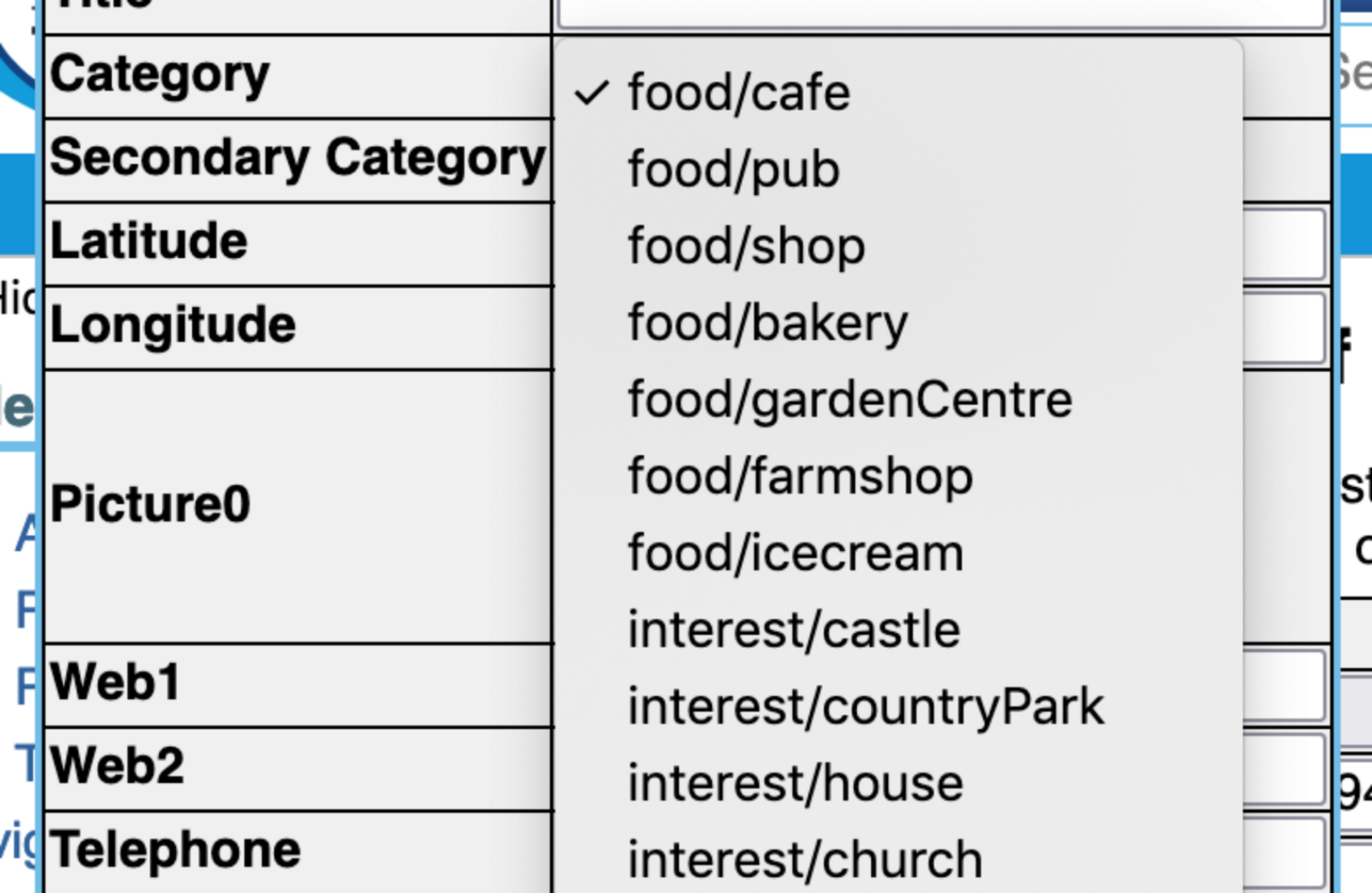
Use the dropdown menu to show all the categories
Do the same for the Secondary Category. Add this if the place of interest has two things of note, for example a museum with a cafe, or a historic house with a large garden. Use you judgement as to which is the main category.
Latitude and Longitude

This is automatically entered
Picture0
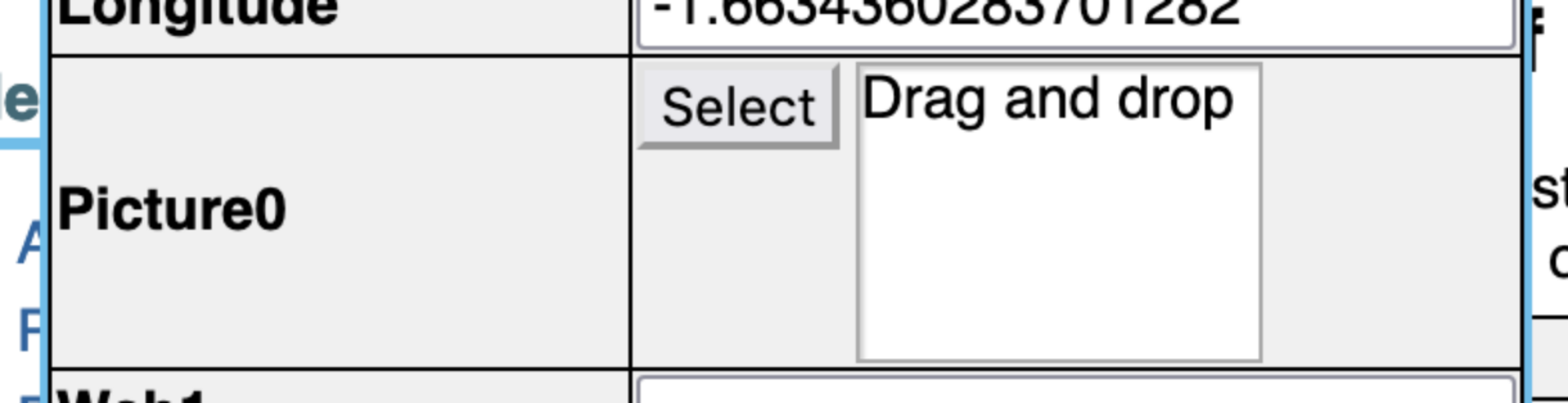
This is the primary picture that will be displayed. Try to add a picture as it would appear on arrival (from the outside as seen from the ride), so that it can be recognised
Web1 / Web2

Web1 Add a website. Only add a social media one if this is the only one available. Make sure the entire website address is included, such as https://.....
This is really important as we use a URL checker to validate the web address which indicates if the place of interest is still trading
Web2 If there is a second website, use this. Examples are those with websites for sub categories, or social media. Nearly all cafes have a facebook presence
Telephone

Include the STD code and a gap between this and the number
Description

On the first line add the address including the postcode
After this add a description.
Personal

This tick box is for admin use, please leave unticked
Finally click Save and there you have it
Adding more detail
That's it but you can (and it's good if you can) add more detail
To do this, go to the left hand menu of Rides and click on List Places. This brings up all the places of interest that have been entered in date order.

If you have added a picture there will be one to the left. To the right are the basics, a name in the form of a blue hyperlink, the i.d. which is the number of places of interest added, category, map reference, hyperlink to map and who added it. Click on the name (hyperlink) and this reveals more detail. At the bottom is a green button labelled Edit, click this. You now have a few more things that can be added
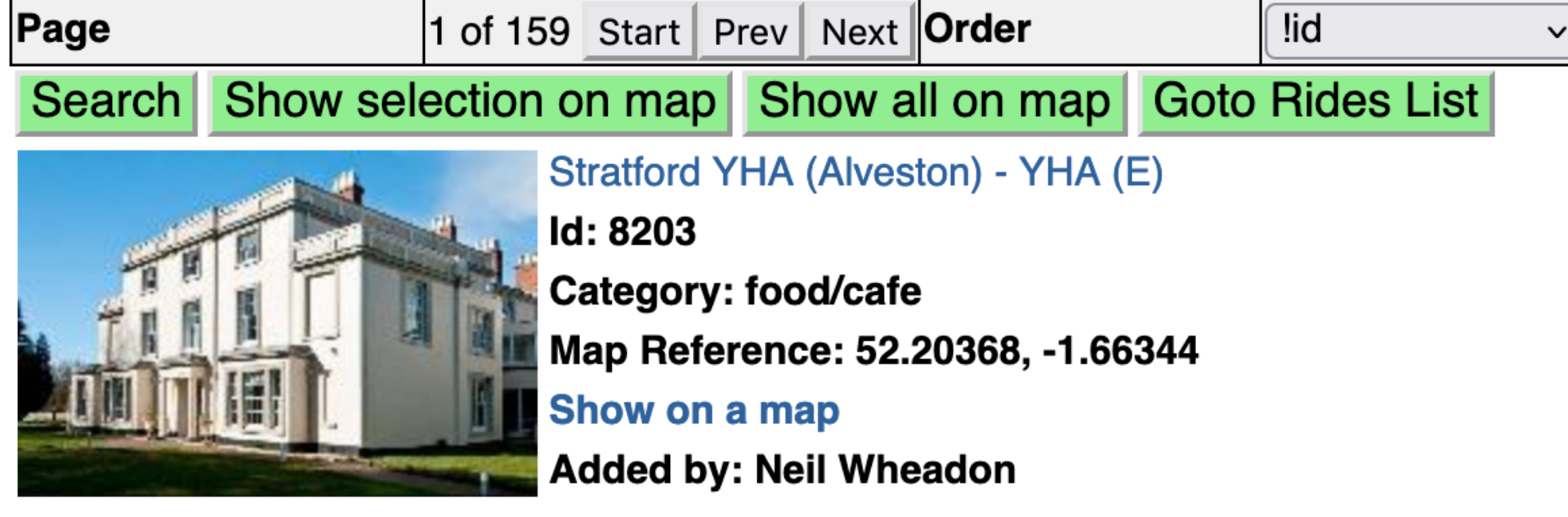
To start to Edit click the Blue E button next to the name
Note that only you or an admin can edit this place of interest

The title below in RED are places which are blank, where it would be lovely if more detail can be added.
The rest can be used to easily edit the information already entered
Enabled This should be ticked by default, it shows that this place of interest will appear
Special Should be unticked

Title

Category / Secondary Category

Latitude / Longitude

Web1 / Web2

Telephone

Description box

You can add more detail here.
You can copy and paste from websites, but be careful with the material that you do. You will get styling issues in some cases, so again be selective. Don't alter the styling of anything pasted into this box, the rides system will sort this out.
Pictures
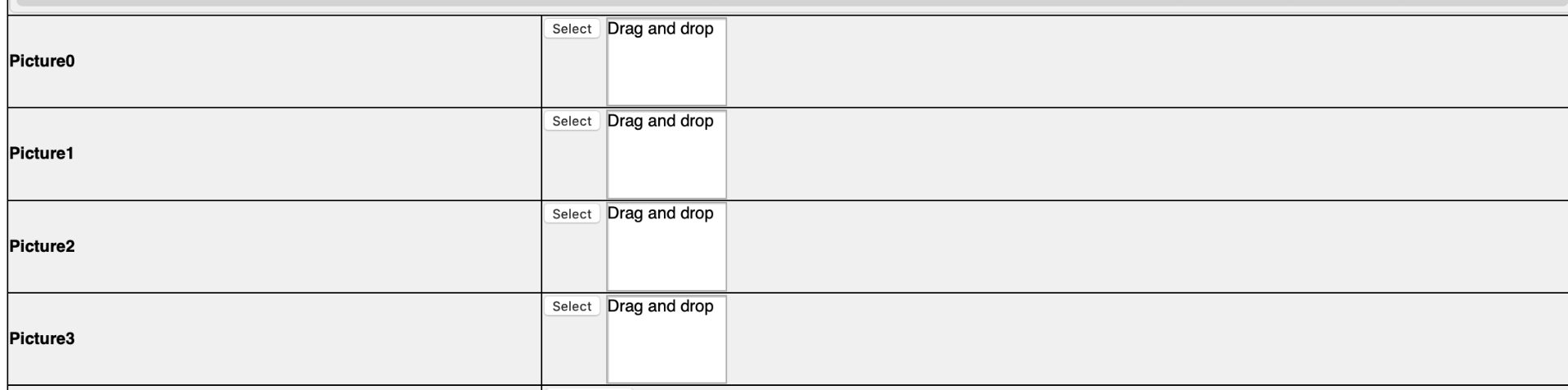 Picture0
Picture0
This is the default picture that will be used
Picture1,Picture2,Picture3
Picture1, Pictture2 and Picture3, allow you to add more pictures, maybe of a tandem at the place.
By default in setting this up if you have pictures add
Picture0 - outside the place,
Picture1 - a logo,
Picture2 - inside,
Picture3 - anything else.
In the case of a secondary category this is a good place to add more pictures
Document (PDF file) More Information
Some places have more information such as a map or in the case of Historic attractions in Scotland or English Heritage a PDF on the website that gives more information. This can be uploaded using this button. It will apear as a hyperlink with the name of the file that you uploaded, so check that makes sense before uploading, for example 'map of the Country Park'
You can use the document title box to rename the file uploaded

Date / Date Added / User ID

Personal

Modified Date / Modified UserID
Admins are checking the entry, hopefully due to user feedback or due to the URL checker. This just gives a record of when this was done
Finally click save at the bottom and check it all looks OK.
METHOD 2
This leads to the second way to add places of interest
Place Add
This can be accessed from the left hand menu and gives the expanded table above. You can then add all the information
Cheats for this
Use google
Latitude / Longitude
Find the place of google, zoom in, the right click. This will give these co-ordinates. Copy and paste these into the two boxes (don't forget to split them)
Web1
If you find the place on google, this may give the website. Click on this and check it. Copy and paste the URL, but remember that google will add loads more after the URL, don't transfer that information
Web2
Use the search function (top left) in facebook
Address
Google will have these. Click and these will go to a clipboard then paste. Addresses may be shortened, getting a better one from the website is a good idea
Telephone Number
Google will have these. Click and these will go to a clipboard then paste. Please split the STD code from the number.
Facebook pages often have this as well
Pictures
Screen print the picture.
Please try not to use google as potential copyright issues, use
Google - on the top of the picture you can select 'by owner' filter these
Facebook - use these, again be careful, don't include recognisable people

